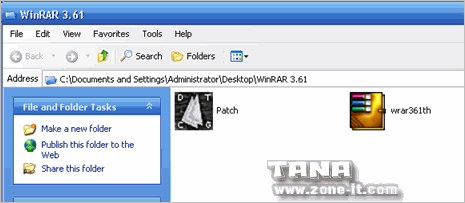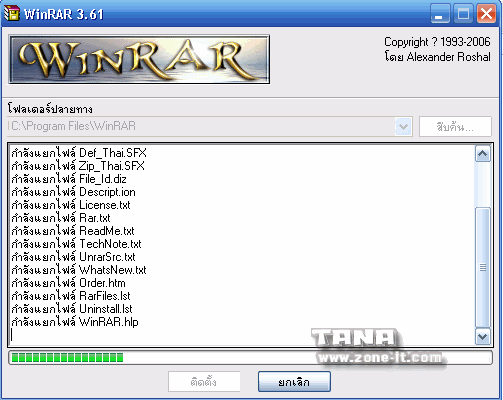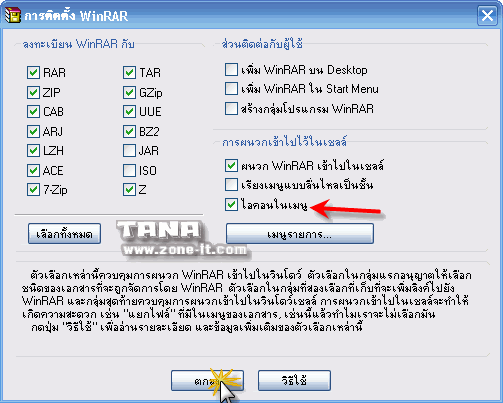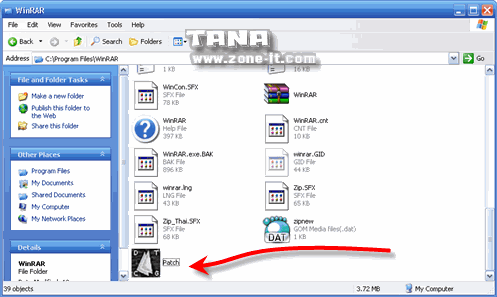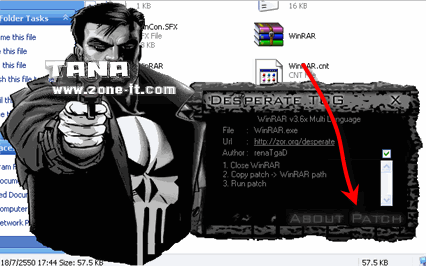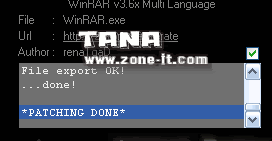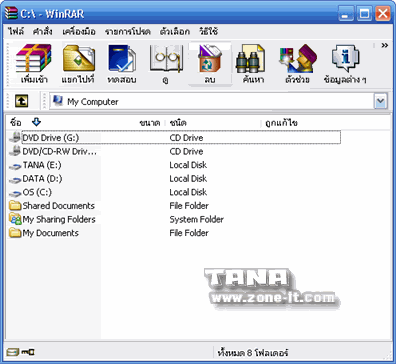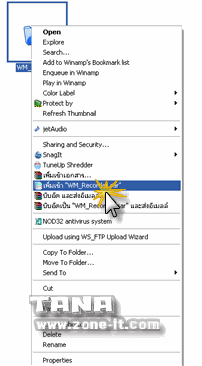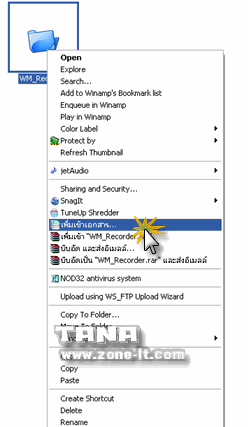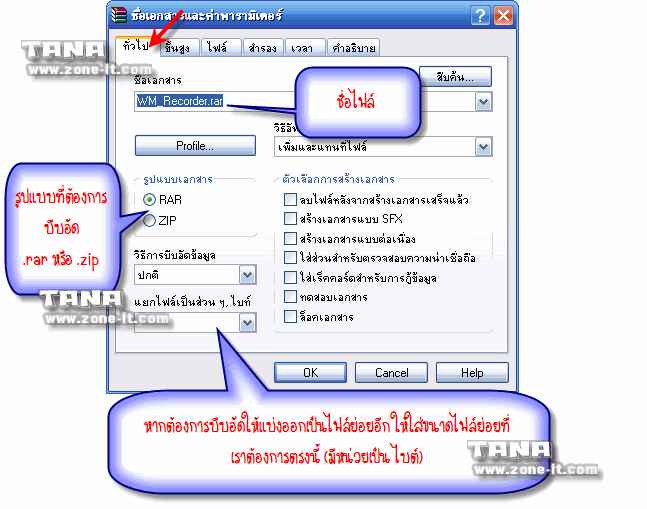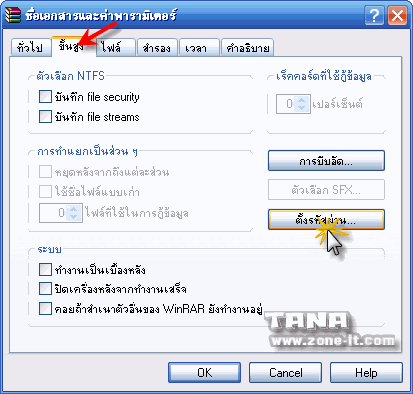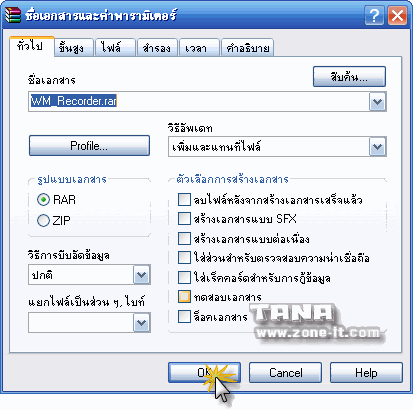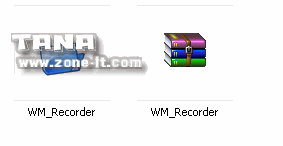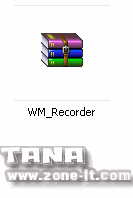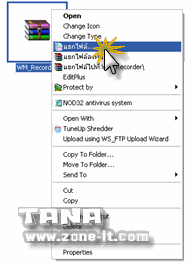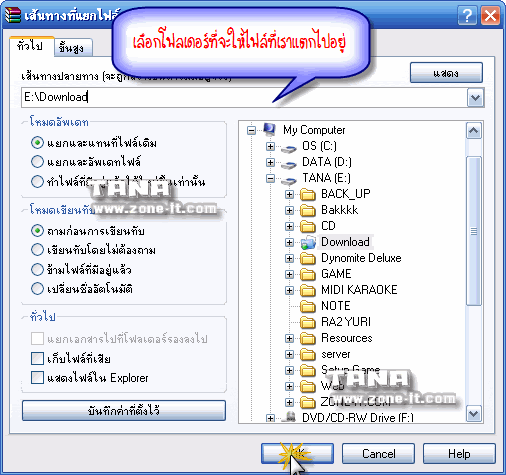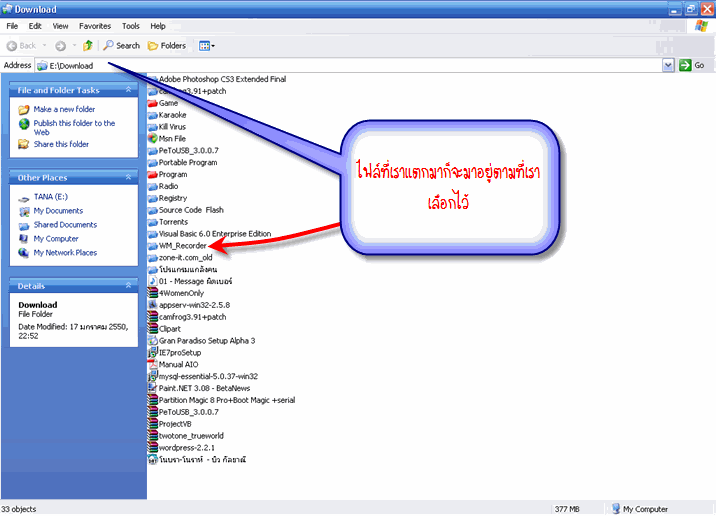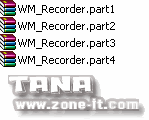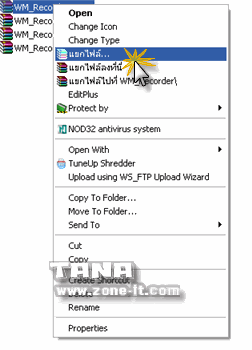| 1. บนหน้าเมนูหลักบนไอโฟนของคุณ กดเลือกโปรแกรม “App Store” ขึ้นมาครับ |
 |
| 2. เมื่อเรียก App Store ขึ้นมาแล้วให้ดูที่แถบตัวเลือกด้านล่างแล้วกดเรียก “Search” ขึ้นมาเพื่อพิมพ์ชื่อโปรแกรมที่เราต้องการค้นหา |
 |
| 3. ให้พิมพ์ชื่อโปรแกรม “eagleeyes” (ไม่มีวรรค) ลงไปแล้วกด search หากว่าไอโฟนของคุณสามารถติดต่ออินเตอร์เน็ตได้ก็จะมีตัวเลือกขึ้นมาสอง โปรแกรมครับ เป็น Eagle Eyes ทั้งคู่ให้เลือก Eagle Eyes Lite ครับ |
 |
| 4. เมื่อเลือก Eagle Eyes-Lite ขึ้นมาแล้วให้กด “FREE” และกด “INSTALL” อีกครั้งเพื่อทำการดาวน์โหลดโปรแกรมลงบนไอโฟนของเรากด "FREE" และกด "INSTALL" อีกครั้งเพื่อทำการดาวน์โหลดโปรแกรมลงบนไอโฟน |
   |
| 5. ก่อนดาวน์โหลดเราต้องใส่ itunes ชื่อผู้ใช้และพาสเวิร์ดครับ |
 |
| 6. หลังจากใส่ชื่อผู้ใช้และพาสเวิร์ดแล้วตัวโปรแกรม Eagle Eyes Lite ก็จะถูกติดตั้งลงบนไอโฟนของเราครับ |
 |
| การเปิดใช้โปรแกรม Eagle Eyes Lite |
| 1. หลังจากที่เราได้ติดตั้งโปรแกรมแล้วให้เรากดเลือกที่ตัวโปรแกรมเลยครับ (สัญลักษณ์รูปหน้านกเหยี่ยว) |
 |
| 2. หน้าแรกที่เราจะเห็นคือส่วนของ address book ให้เรากดเครื่องหมาย + ด้านล่างเพื่อใส่ที่อยู่ข้อมูลการดูกล้องวงจรปิดของเราครับ |
 |
| 3. หน้าต่อไปที่จะขึ้นมาคือหน้าที่ใช้ป้อนข้อมูลครับ (ส่วนของข้อมูลการเรียกดูนั้น ip address, port, username, password คุณจะได้รับจากทีมงานของ บ.ลิงค์มาสเตอร์ ตอนที่ติดตั้งเสร็จครับ หรือสามารถโทรถามได้ที่บริษัทโดยการแจ้งชื่อวันที่ติดตั้งเสร็จและหมายเลข ลูกค้าครับ) หลังจากที่ป้อนข้อมูลเสร็จแล้วให้กด save ครับ |
   |
| สังเกตได้ว่าจะมี account ที่เราเพิ่งใส่ข้อมูลไปปรากฏอยู่บนหน้า address book หากต้องการแก้ไขให้กดรูปดินสอด้างล่าง หากต้องการที่จะลบ account นั้นทิ้งให้กดที่รูปถังขยะครับ ถ้าทำตามขั้นตอนแล้วระบบมีการเซ็ตอย่างถูกต้องก็จะสามารถดูภาพจากระบบวงจรปิดที่ทางทีมงานเราไปติดตั้งครับ |
  |
  |
แจ้งเอาไว้ตรงนี้เลยนะครับ สำหรับท่านที่ซื้อกล้องวงจรปิดจากที่อื่นมา แล้วดูผ่านอินเตอร์เน็ทไม่ได้ ไม่ว่าจะด้วยเหตุผลอะไร ไม่ต้องโทรมาปรึกษาเรานะครับ ไปซื้อที่อื่นถูกๆมาแล้วคนขายเค้าไม่ดูแล ก็โทรมาถามเราว่าทำยังไง...หากเป็นเงื่อนไขแบบนี้ผมขออนุญาติไม่ตอบนะครับ ไม่ใช่ว่าแล้งน้ำใจ แต่ผมก็ต้องเลี้ยงลูกน้อง ค่าเช่า ค่าน้ำ ค่าไฟ ฯลฯ จะเอาเวลาที่ไหน? ไปซื้อมาจากที่ไหน ก็ให้ร้านนั้นดูแลครับ วันๆนึงผมก็ต้อง support ลูกค้าเก่า ไหนจะลูกค้าใหม่ วันนึงโทรถามผมซัก 10 รายผมก็แย่แล้วครับ ในเมื่อเวลาเรามีจำกัดจึงจำเป็นต้อง support ลูกค้าของทางบริษัทฯก่อน หากไม่ใช่ลูกค้าเราแล้วทำไม่ได้ เราขออนุญาติไม่ตอบคำถามครับ ให้กลับไปถามร้านค้าที่ซื้อมา แฟร์กับเรานิดนึงนะครับ หากเป็นลูกค้าของเรา โทรมาได้เลยครับ เรายินดี support หากท่านทำเองไม่ได้ เราจะส่งช่างเข้าไปทำให้ (ปกติแล้ว ติดตั้งกับเรา ทางบริษัทฯ ทำให้ฟรีอยู่แล้วครับ) ต้องขออภัยที่ต้องออกตัวแรง เพราะว่าวันนี้รับสายเรื่องนี้มากกว่า 20 สายแล้วครับ ด้วยความเคารพครับ |
 |  |
 | |
ก่อนที่จะตั้งค่าตามที่ผมแนะนำไป ท่านต้องมั่นใจว่าระบบวงจรปิดของท่านสามารถดูผ่าน Internet ได้อยู่แล้ว เพราะนี่คือขั้นตอนที่สองหลังจากที่ต้องทำให้ CCTV ดูผ่าน Internet ได้ก่อนนะครับ
ก่อนอื่นให้อ่านบทความเรื่อง "อุปกรณ์ที่ต้องมีหากต้องการดูกล้องวงจรปิดผ่าน Internet" คลิ๊ก และบทความเรื่อง "จะทำให้ CCTV ดูผ่าน Internet ต้องทำไงบ้าง?"
หากท่านยังไม่สามารถดูกล้องวงจรปิดผ่าน Internet ได้ ไม่ต้องทำตามวิธีด้านบนนะครับ เพราะยังไงก็ไม่ได้แน่นอน เพราะว่าต้อง config router และ DVR ให้ดูผ่าน Internet ได้ก่อนครับ